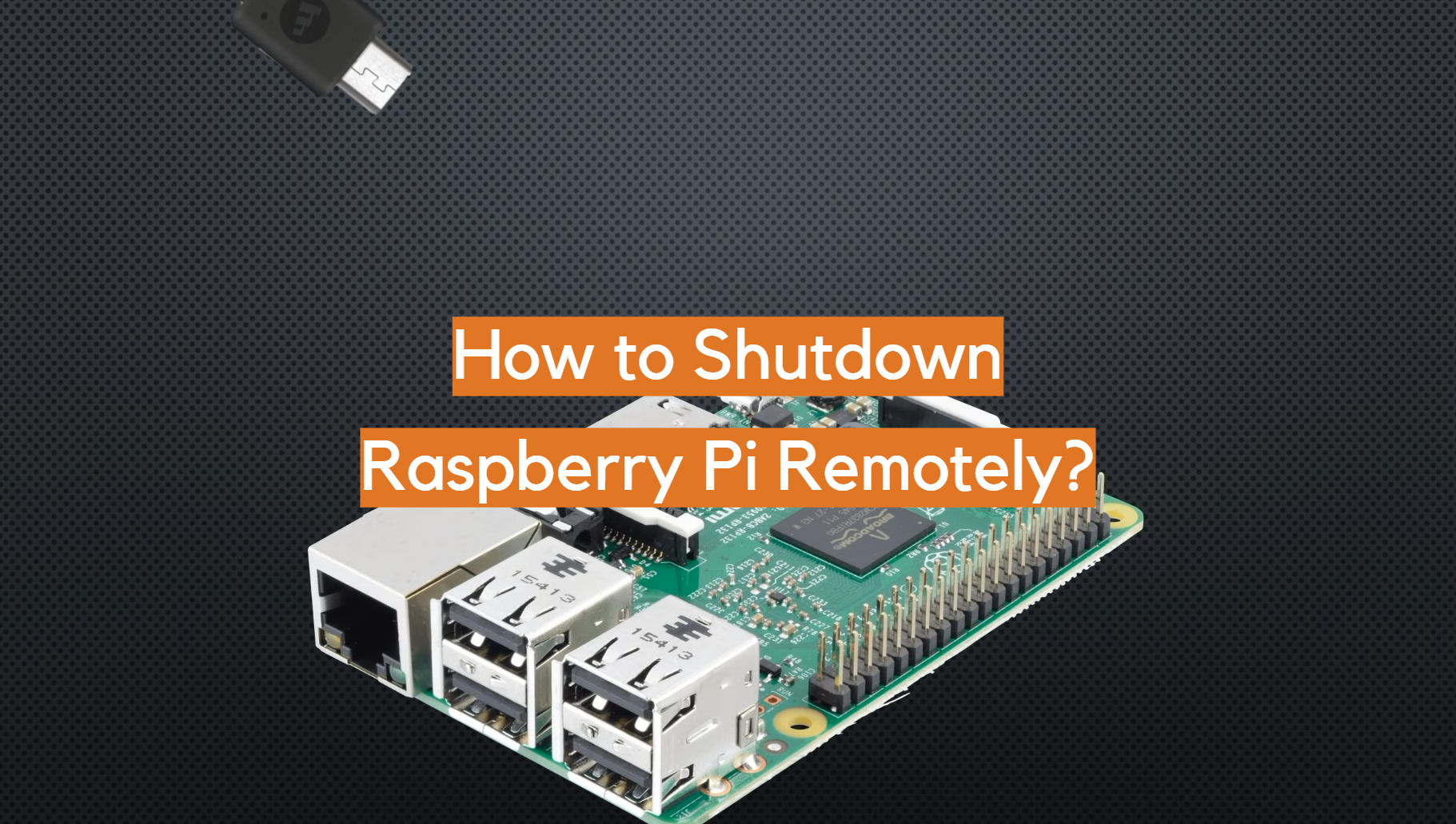Alright, listen up, folks! If you're here, you're probably scratching your head wondering how to log into your Raspberry Pi desktop remotely. Let me tell you, this is one of those tech skills that'll make you feel like a pro. Imagine being able to access your Pi from anywhere in the world, whether you're chilling at home or sipping coffee in some random café. Sounds cool, right? But hold your horses—we’ve got some serious ground to cover to make sure you’re doing it the right way.
Logging into your Raspberry Pi desktop remotely isn’t just about convenience; it’s also about security and efficiency. Let’s face it, we live in a world where remote access is king. So, whether you're tinkering with your Pi for fun or using it as a mini-server, mastering remote access is a game-changer. Stick around, and we’ll break it down step by step, so you don’t miss a beat.
Now, before we dive deep, let’s set the stage. This guide is packed with practical tips, insider tricks, and everything you need to know about how do i log into my raspberry pi desktop remotely. We’re not just throwing random info at you—we’re giving you the full scoop, complete with real-world examples and expert advice. Ready to level up your Pi game? Let’s get to it!
Table of Contents
- Why Remote Access Matters
- Preparing Your Raspberry Pi for Remote Access
- Understanding SSH Basics
- Setting Up VNC for Remote Desktop
- Securing Your Remote Connection
- Tools You’ll Need for Remote Access
- Common Troubleshooting Tips
- Advanced Techniques for Remote Access
- Best Practices for Remote Pi Management
- Wrapping It All Up
Why Remote Access Matters
Let’s start with the basics, shall we? Why would anyone want to log into their Raspberry Pi desktop remotely? Well, let me paint you a picture. Imagine you’ve set up a Pi as a media server or a home automation hub. Now, wouldn’t it be awesome if you could tweak settings or check on things without having to physically sit in front of the device? That’s the beauty of remote access.
Remote access isn’t just about convenience, though. It’s also about efficiency. Whether you’re troubleshooting issues, managing files, or running scripts, being able to do it from anywhere gives you a ton of flexibility. Plus, if you’re working on a project that requires constant monitoring, remote access can save you a lot of time and effort.
Key Benefits of Remote Access
- Flexibility: Access your Pi from any location with an internet connection.
- Productivity: Manage tasks without being tied to a physical location.
- Security: Monitor and control your Pi even when you’re away.
- Convenience: No need to lug around extra hardware or cables.
Preparing Your Raspberry Pi for Remote Access
Alright, let’s get our hands dirty. Before you can log into your Raspberry Pi desktop remotely, you need to make sure everything is set up correctly. Think of this as the foundation of your remote access setup. If you skip this part, things might get messy later on.
First things first, you’ll want to ensure your Pi is up to date. This means updating both the operating system and any software you’re running. Why? Because outdated software can lead to security vulnerabilities, and nobody wants that. Trust me, taking a few minutes to update now will save you hours of headaches down the road.
Steps to Prepare Your Pi
- Install the latest version of Raspberry Pi OS.
- Update your system using
sudo apt update && sudo apt upgrade. - Set a static IP address for your Pi to avoid connection issues.
- Enable SSH and VNC in the Raspberry Pi Configuration tool.
Understanding SSH Basics
SSH, or Secure Shell, is one of the most common methods for logging into your Raspberry Pi remotely. Think of it as a secure tunnel that lets you connect to your Pi from another device. It’s fast, reliable, and, most importantly, secure.
Now, I know what you’re thinking: “Secure? How secure is it really?” Well, SSH uses encryption to protect your connection, so even if someone tries to eavesdrop, they won’t be able to see what you’re doing. That’s why it’s the go-to method for remote access, especially for sensitive tasks.
How SSH Works
- SSH creates a secure connection between your device and the Raspberry Pi.
- You can use it to run commands, transfer files, and manage settings.
- It’s lightweight and doesn’t require much bandwidth, making it perfect for remote access.
Setting Up VNC for Remote Desktop
While SSH is great for command-line tasks, what if you want to access the full graphical desktop of your Raspberry Pi? That’s where VNC comes in. VNC, or Virtual Network Computing, allows you to see and interact with your Pi’s desktop as if you were sitting right in front of it.
Setting up VNC is pretty straightforward. First, you’ll need to install the VNC server on your Pi. Then, you’ll need a VNC client on the device you’re using to connect. Once everything is set up, you’ll be able to see your Pi’s desktop in all its glory.
Steps to Set Up VNC
- Install the RealVNC server on your Raspberry Pi.
- Enable VNC in the Raspberry Pi Configuration tool.
- Download and install a VNC client on your computer or mobile device.
- Enter your Pi’s IP address and credentials to connect.
Securing Your Remote Connection
Security should always be at the top of your mind when setting up remote access. After all, you don’t want some random hacker gaining access to your Pi, do you? There are a few simple steps you can take to make sure your connection is as secure as possible.
First, use strong passwords. I can’t stress this enough. Weak passwords are like leaving your front door unlocked—it’s just asking for trouble. Second, consider using SSH keys instead of passwords. They’re more secure and can save you time in the long run.
Tips for Securing Your Remote Access
- Use strong, unique passwords for your Pi.
- Enable SSH keys for passwordless authentication.
- Limit access to specific IP addresses if possible.
- Regularly update your Pi to patch security vulnerabilities.
Tools You’ll Need for Remote Access
Now that you know the basics, let’s talk about the tools you’ll need to make remote access work. Depending on your setup, you might need a few different things. Don’t worry, most of them are free or come pre-installed with Raspberry Pi OS.
For SSH, you’ll need an SSH client. On Windows, you can use PuTTY or the built-in SSH client in PowerShell. On macOS and Linux, you can use the terminal. For VNC, you’ll need a VNC client like RealVNC Viewer or TightVNC.
Recommended Tools
- SSH Clients: PuTTY, Terminal (macOS/Linux), PowerShell (Windows).
- VNC Clients: RealVNC Viewer, TightVNC.
- Network Tools: Wireshark, Nmap (for advanced users).
Common Troubleshooting Tips
Let’s face it, things don’t always go as planned. If you run into issues while trying to log into your Raspberry Pi desktop remotely, don’t panic. Here are a few common problems and how to fix them.
One of the most common issues is connection errors. This could be due to a misconfigured IP address, firewall settings, or incorrect credentials. Double-check everything and make sure your Pi is reachable from your network.
Troubleshooting Checklist
- Verify your Pi’s IP address and network settings.
- Check firewall rules to ensure SSH and VNC ports are open.
- Make sure SSH and VNC are enabled on your Pi.
- Try restarting your Pi and router if all else fails.
Advanced Techniques for Remote Access
Once you’ve got the basics down, you might want to explore some advanced techniques to take your remote access skills to the next level. For example, you can set up a reverse SSH tunnel to access your Pi even when you’re behind a restrictive firewall.
Another cool trick is using a dynamic DNS service to give your Pi a memorable hostname instead of remembering its IP address. This is especially useful if your ISP assigns dynamic IP addresses.
Advanced Tips
- Set up a reverse SSH tunnel for firewall-friendly access.
- Use a dynamic DNS service to simplify remote connections.
- Automate SSH connections with scripts for faster access.
Best Practices for Remote Pi Management
Finally, let’s talk about best practices for managing your Raspberry Pi remotely. These tips will help you stay organized, secure, and efficient in the long run.
First, keep detailed logs of your remote access sessions. This can help you troubleshoot issues and track changes made to your Pi. Second, regularly back up your Pi’s files and settings. You never know when something might go wrong, and having a backup can save you a ton of hassle.
Best Practices Summary
- Maintain detailed logs of your remote sessions.
- Regularly back up important files and settings.
- Stay up to date with security patches and updates.
Wrapping It All Up
And there you have it, folks! You now know how to log into your Raspberry Pi desktop remotely like a pro. Whether you’re using SSH for command-line access or VNC for full desktop control, you’ve got the tools and knowledge to make it happen. Just remember to prioritize security and follow best practices to keep your Pi safe and running smoothly.
So, what are you waiting for? Go ahead and try it out! And if you found this guide helpful, don’t forget to share it with your fellow Pi enthusiasts. Who knows, you might just help someone else level up their tech skills. Until next time, keep hacking and stay awesome!