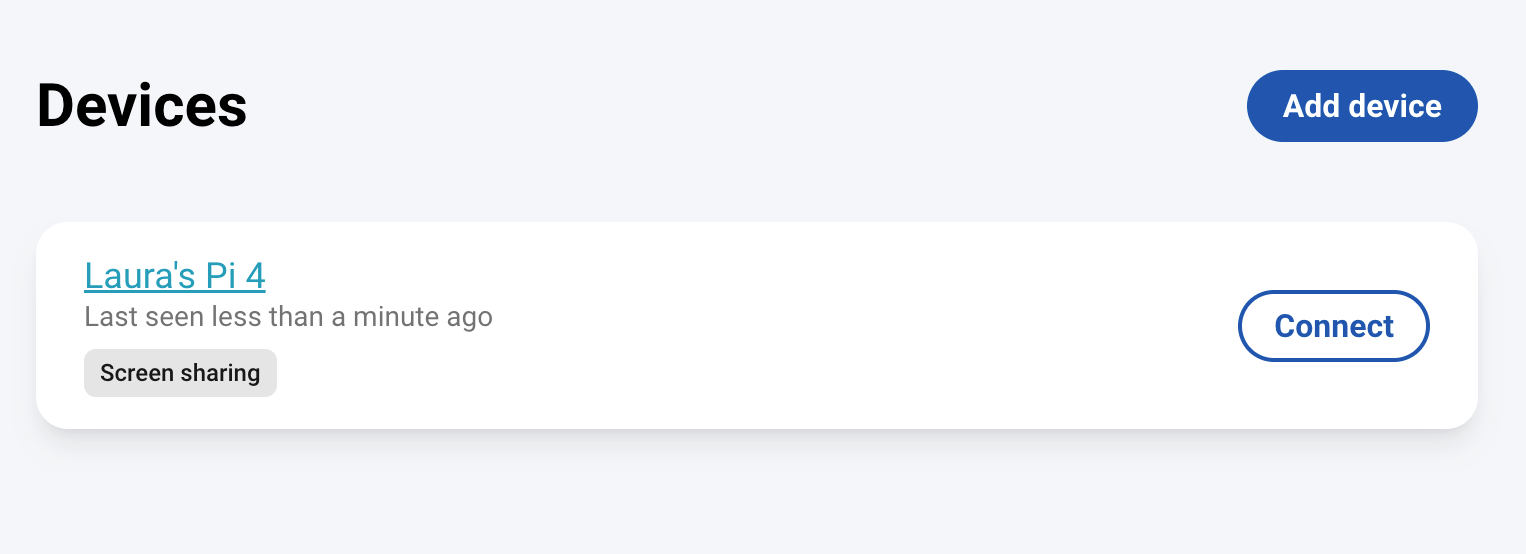Ever wondered how you can access your Raspberry Pi from anywhere in the world? Well, buckle up because we're diving deep into the world of remote connections. Whether you're a tech enthusiast or just someone who wants to tinker with their Pi without being tied to one location, this guide is your golden ticket. Connecting to Raspberry Pi remotely might sound intimidating at first, but trust me, it’s easier than you think.
Let’s face it—technology evolves faster than we can say "SSH." With so many gadgets around us, having the ability to connect to your Raspberry Pi remotely opens up a whole new world of possibilities. Imagine controlling your home automation system, accessing files, or even running scripts while sipping coffee miles away from your setup. Sounds cool, right?
But here's the thing—remote connectivity isn't just about convenience; it’s about efficiency. You don’t need to be physically near your Pi to manage it. And guess what? By the end of this article, you’ll know exactly how to do it like a true tech wizard. So grab your favorite snack, and let’s get started!
Why Would You Want to Connect to Raspberry Pi Remotely?
Before we dive into the nitty-gritty details, let's take a moment to reflect on why anyone would want to connect to Raspberry Pi remotely in the first place. Is it really worth the effort? Absolutely! Here’s why:
- Flexibility: Work on your projects from anywhere without being tied down to your desk.
- Convenience: Access your files, scripts, and applications without needing physical access to the device.
- Automation: Monitor and control IoT devices or home automation systems effortlessly.
- Cost-Effective: No need for expensive hardware when you can use your existing Raspberry Pi remotely.
Think about it—what if you could troubleshoot a problem with your Pi setup while lounging on a beach? Sounds pretty sweet, doesn’t it? Now that we’ve established why remote connectivity is awesome, let’s move on to the next step.
Setting Up Your Raspberry Pi for Remote Access
Before you can connect to your Raspberry Pi remotely, you need to make sure it’s properly set up. This involves a few key steps, but don’t worry—they’re super straightforward. Let’s break it down:
Step 1: Update Your Raspberry Pi
First things first, you’ll want to ensure your Pi is up-to-date. Trust me, working with outdated software is like driving a car with a flat tire—just avoid it altogether. Run these commands to update your system:
sudo apt update && sudo apt upgrade
Simple, right? This ensures you’re running the latest version of Raspbian (or whatever OS you’re using) and that all your packages are up-to-date.
Step 2: Enable SSH
SSH (Secure Shell) is the backbone of remote connectivity. It allows you to securely access your Pi from another device. To enable SSH, you can either:
- Use the Raspberry Pi Configuration tool:
sudo raspi-configand navigate to "Interfacing Options"> "SSH"> "Enable." - Create an empty file named "ssh" on your SD card before booting your Pi.
Once SSH is enabled, you’re good to go. Easy peasy lemon squeezy!
Understanding SSH and Its Role in Connecting to Raspberry Pi Remotely
Now that we’ve enabled SSH, let’s talk about what it actually does. SSH is like a secure tunnel between your computer and your Raspberry Pi. It allows you to send commands, transfer files, and even access the terminal—all from a distance.
How Does SSH Work?
Here’s the gist: When you connect to your Pi via SSH, you’re essentially logging into its terminal remotely. This means you can run commands, edit files, and manage your Pi as if you were sitting right in front of it.
But wait, there’s more! SSH also encrypts all the data sent between your devices, making it super secure. This is especially important if you’re connecting over public Wi-Fi or the internet.
Common SSH Commands
Here are a few SSH commands you’ll want to keep in your back pocket:
ssh pi@your_pi_ip: Connect to your Pi using SSH.scp file.txt pi@your_pi_ip:/path/to/destination: Transfer files to your Pi.ssh-keygen: Generate SSH keys for passwordless login.
See? SSH isn’t as scary as it sounds. With a little practice, you’ll be SSH-ing like a pro in no time!
Connecting to Raspberry Pi Remotely Using a Local Network
If you’re on the same local network as your Raspberry Pi, connecting to it remotely is a breeze. Here’s how you do it:
Find Your Pi’s IP Address
The first step is finding your Pi’s IP address. You can do this by running the following command on your Pi:
hostname -I
This will give you the IP address of your Pi, which might look something like 192.168.1.100. Write it down because you’ll need it later.
Connect Using SSH
Now that you have your Pi’s IP address, you can connect to it using SSH. Open a terminal on your computer and type:
ssh pi@192.168.1.100
You’ll be prompted to enter your Pi’s password. Once you do, you’ll be logged in and ready to rock!
Troubleshooting Tips
Sometimes things don’t go as planned. If you’re having trouble connecting, here are a few troubleshooting tips:
- Double-check your Pi’s IP address.
- Make sure SSH is enabled on your Pi.
- Ensure both devices are on the same network.
With these tips, you’ll be troubleshooting like a champ in no time!
Connecting to Raspberry Pi Remotely Over the Internet
Connecting to your Raspberry Pi remotely over the internet is a bit more involved, but it’s definitely doable. Here’s how you can do it:
Step 1: Set Up Port Forwarding
Port forwarding allows you to direct traffic from your router to your Raspberry Pi. To set it up, log into your router’s admin panel and forward port 22 (the default SSH port) to your Pi’s local IP address.
Step 2: Use a Dynamic DNS Service
Since most home internet connections have dynamic IP addresses, using a Dynamic DNS (DDNS) service can save you a lot of headaches. Services like No-IP or DuckDNS allow you to assign a domain name to your Pi’s IP address, making it easier to connect.
Step 3: Connect Using SSH
With port forwarding and DDNS set up, you can now connect to your Pi using its domain name:
ssh pi@your_domain_name
Voilà! You’re now connected to your Pi from anywhere in the world.
Security Best Practices for Remote Connections
Security should always be at the forefront of your mind when setting up remote connections. Here are a few best practices to keep your Pi safe:
Change the Default SSH Port
Changing the default SSH port from 22 to something less common can deter automated attacks. To do this, edit the SSH config file:
sudo nano /etc/ssh/sshd_config
Find the line that says Port 22 and change it to something else, like 2222. Don’t forget to restart the SSH service:
sudo systemctl restart ssh
Use SSH Keys Instead of Passwords
SSH keys provide a more secure way to authenticate your connection. To set them up, run:
ssh-keygen
This will generate a public and private key pair. Copy the public key to your Pi:
ssh-copy-id pi@your_pi_ip
Now you can log in without needing a password!
Enable a Firewall
A firewall can help protect your Pi from unauthorized access. Use the built-in firewall tool, ufw, to allow only necessary ports:
sudo ufw allow 2222
Then enable the firewall:
sudo ufw enable
With these security measures in place, your Pi will be as secure as Fort Knox!
Advanced Techniques for Remote Raspberry Pi Connections
Once you’ve mastered the basics, you can explore some advanced techniques to take your remote connectivity to the next level. Here are a few ideas:
Use VNC for GUI Access
If you prefer working with a graphical interface, VNC is the way to go. It allows you to access your Pi’s desktop remotely. To set it up, install the VNC server:
sudo apt install realvnc-vnc-server realvnc-vnc-viewer
Then configure it to start automatically on boot:
sudo systemctl enable vncserver-x11-serviced
Now you can connect to your Pi’s desktop from any device with a VNC client.
Set Up a Reverse SSH Tunnel
A reverse SSH tunnel allows you to connect to your Pi even if it’s behind a firewall. This can be especially useful if you’re trying to access your Pi from a restrictive network.
Here’s how you do it:
ssh -R 2222:localhost:22 user@your_server
This forwards port 2222 on your server to port 22 on your Pi. Now you can connect to your Pi by connecting to your server:
ssh pi@localhost -p 2222
Boom! You’re now connected through a reverse SSH tunnel.
Tools and Software to Simplify Remote Connections
There are plenty of tools and software out there designed to make remote connections easier. Here are a few worth checking out:
Termius
Termius is a cross-platform SSH client that makes connecting to your Pi a breeze. It supports SSH keys, port forwarding, and even has a built-in file manager.
Putty
For Windows users, Putty is a popular SSH client that’s easy to use and highly configurable. It’s free, open-source, and works like a charm.
Weaved
Weaved is a cloud-based service that allows you to connect to your Pi remotely without needing to set up port forwarding or DDNS. It’s a great option if you want to avoid the hassle of configuring your router.
Common Issues and How to Fix Them
No matter how careful you are, issues can still crop up. Here are some common problems and how to fix them:
Connection Refused
If you’re getting a "connection refused" error, it could mean SSH isn’t running or the port is blocked. Check that SSH is enabled and ensure your firewall isn’t blocking the port.
Host Key Verification Failed
This error usually occurs when the IP address of your Pi changes. To fix it, delete the old entry from your known_hosts file:
ssh-keygen -R your_pi_ip
Timeout Error
A timeout error might indicate a network issue. Double-check your router settings and ensure your Pi is connected to the internet.
Conclusion: Take Your Raspberry Pi Remote Connectivity to the Next Level
And there you have it—a comprehensive guide to connecting to Raspberry Pi remotely. Whether you’re working on a local network or accessing your Pi from across the globe, the tools and techniques we’ve covered will have you up and running in no time.
Remember, security is key when it comes to remote connections. Always follow best practices to keep your Pi safe from prying eyes. And if you’re feeling adventurous, don’t hesitate to explore some of the advanced techniques we discussed.
So what are you waiting for? Grab your Raspberry Pi, roll up your sleeves, and start connecting like a